How to Add or Remove Recovery Mail or Number in Yahoo – Updated
If you use Yahoo as your primary email service, you need to make sure it is safe and secure from online fraudsters and hackers. And one of the best ways to keep your account protected is to use or add a recovery email or number to your Yahoo account.
As the name suggests, when you add a recovery email address or a phone number, you can always access your account no matter what. Apart from the major security reason, a recovery email or number helps you stay connected to your Yahoo account and not get locked out of it.
So, are you looking for information on how to add or remove a recovery email or number to your Yahoo account? There you go! In this article, we will not only explain why you should add recovery contact info but also bring you the easy steps to remove or delete it.
Why Add Recovery Contact Info – Email Address or Phone Number
People with important things to do with their Yahoo accounts should add recovery contact information for the following reasons.
- Recovery Password: Adding a recovery mail or number helps you retrieve your password. You can use the Sign-in Helper option to get into your account.
- Receive a Verification Code: Sign in with a verification code without a password. Isn’t it brilliant?
- Receive a Recovery Code or Link: Are you trying to sign in from an unknown place? Your recovery mail or phone number will help you get through.
- Yahoo Keeps You in Loop: Yahoo likes to keep you in the loop by sending information to your recovery email address or phone number when making changes to your account.
These reasons are enough to add a recovery email and a number to your account.
Steps to Add Recovery Mail or Number in Yahoo
Just in case you lose your Yahoo account password or can’t sign in from a different location, a recovery email address or phone number will surely come to your rescue. And if you don’t know how to add it, we have you covered here.
Refer to the steps below to add a mobile number or email address to your Yahoo account. There are two ways to add your recovery number or email address –
Using Yahoo Mobile App:
Here’s what you need to do if you use a Yahoo Mobile app.
- Go to the Play Store or App Store on your Android or iOS device.
- Search for the Yahoo app.
- Tap the Install or Get button to install the Yahoo app.
- Launch the app and sign in to your account using your current credentials.
- Go to the Profile icon and tap the Manage accounts option.
- You can select Account info > Security Settings.
- Next, you will be prompted to add a phone number or email.
- Enter the required details and verify them.
Using a Web Browser: This can also be done using a web browser.
- On your computer, launch your browser and access the Yahoo Account Security page.
- Enter the sign-in details and select Add Phone Number or Add Email.
- After entering the recovery information, click Add Phone Number or Add Email.
- Verify the details by following the on-screen prompts.
There you are! You have successfully added the recovery information to your existing Yahoo account.
How to Remove Recovery Mail or Number in Yahoo
Want to remove your recovery info from your Yahoo account? Here are the steps to follow.
Using the Yahoo App –
- Log into your Yahoo account and access the Profile icon.
- Select Manage Accounts and choose Account Info.
- You will then select the Security Settings option that lets you select the Edit button.
- Select the Edit icon, and you are ready to delete the recovery information.
- Just tap Remove from my account and confirm the same.
Using Your Computer –
- Open the Yahoo Account Security page.
- Access the verification option and click Edit > Edit icon.
- Click the Remove from my account button and confirm it to delete or remove the information.
Your recovery mail or number is no longer attached to your Yahoo account. If you wish to add it, return to the steps mentioned above.


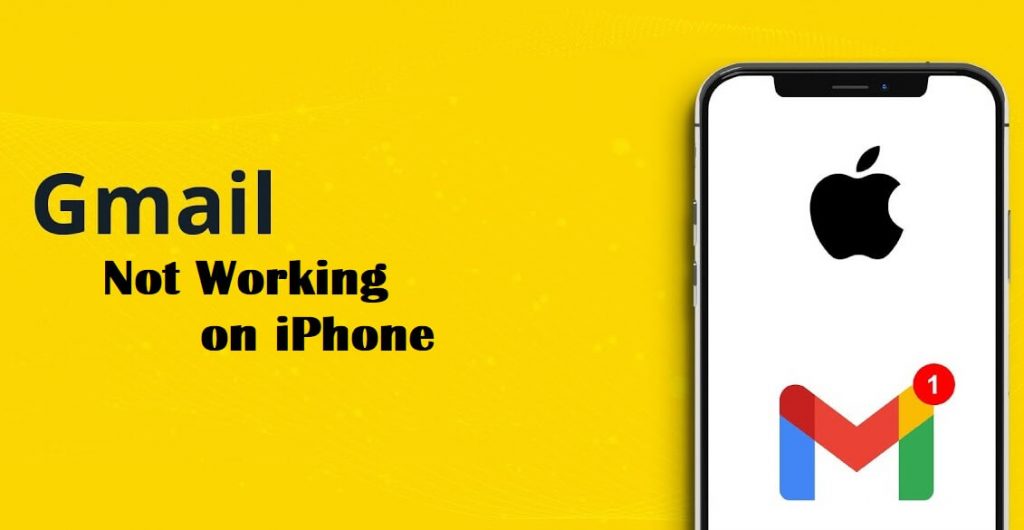
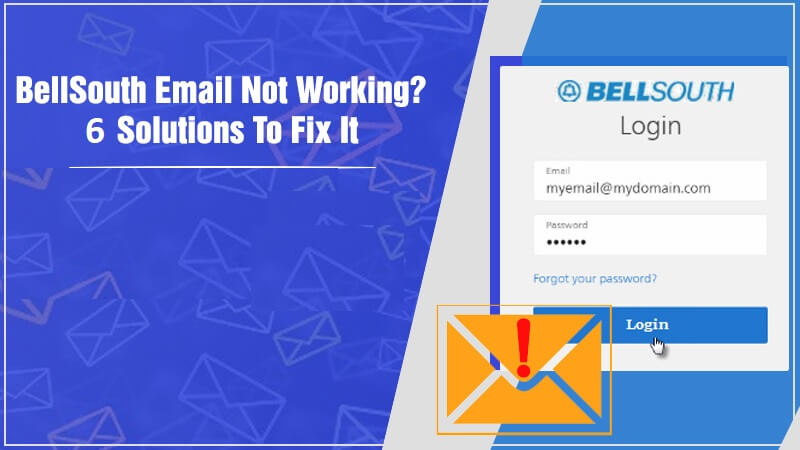
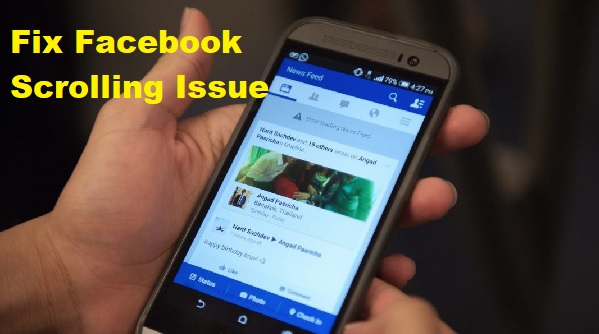

Last Updated: December 28, 2022 by admin Leave a Comment
Yahoo Mail Not Working on iPhone or iPad – How to Fix
There seems to be no respite to the miseries of iPhone users as they continue to complain about not being able to access their Yahoo Mail accounts. Yahoo Mail not working on iPhone or iPad is probably the hottest topic in the Apple forum.
If you recently faced issues like Yahoo Mail not updating, messages not loading, inability to read emails, cannot get mail, connection to the server failed, or authentication failed, these might have occurred due to invalid settings.
Since it is hard to guess what exact error caused your Yahoo Mail account to not function on your iPhone, we cover almost all troubleshooting steps to help eliminate the issues.
Troubleshooting Steps to Fix – Yahoo Mail Not Working on iPhone or iPad
Take a look at the below-mentioned tips and test your Yahoo Mail on your iPhone after every step.
1: You Must Check Your Yahoo Account outside of the App
Since you are having problems accessing your emails or sending/ receiving emails or messages not loading, you can check your account outside the app.
If it doesn’t arrive, you have got to address the problem first. Only then you can check your account on your iPhone.
2: Remove and Re-add Yahoo Mail to iPhone
Consider removing and re-adding Yahoo Mail to iOS Mail if the settings are incorrect. To remove –
To re-add –
You have successfully re-added Yahoo Mail on your iOS device.
3: Manually Set up IMAP
If the automated setup process fails to grab the correct server setting, remove the account from your device (refer to the above steps) and manually configure the IMAP settings.
To set up your Yahoo Mail account manually –
To manually set up IMAP settings –
You can reach out to the device manufacturer for any specific instructions.
4: Update your iOS Device
Yahoo always encourages its users to use the latest device and browser versions for the best results. So, if you haven’t updated your iOS device, learn how to do it.
Note: Before you update, make a backup of your device using iCloud.
Connect your iPhone to the Wi-Fi when an update is available.
5: Install Yahoo Mail App
Haven’t downloaded Yahoo Mail app yet? To download, open App Store on your iPhone, download the iOS app and install it.
You shouldn’t experience any more trouble accessing your Yahoo Mail account on your iPad or iPhone. However, contact the Yahoo customer support team immediately if you still encounter some issues.